We've read many different guides on setting the Fidget Spinner up but they all seem to be overly confusing or conflict each other so we've made it as simple and clear as possible so you can get spinning in no time.
What you'll need
When you receive your Fidget Spinner it'll include the spinner itself and a cable to charge the battery. The only other thing you are going to need to get programming some awesome light shows is a USB A to micro B cable to connect to your computer to the microcontroller on the spinner.


The Arduino IDE
In order to program the microcontroller you're going to need to use the handy Arduino IDE, it's simple to use and even easier to install. Don't worry it's available on both Windows and macOS and you can even use a version of it in your web browser. You can download it by visiting the Arduino software page, once you've downloaded it follow the installation instructions to install it correctly for your device and operating system. As always we highly recommend using the most up to date version of the IDE available.
Connecting the USB cable
Now you've got the IDE installed its time to connect the microcontroller to the computer being used. Plug the USB end into a free USB port and the other end into the matching Micro USB port on the Pro Micro.

If you're using a Windows machine just like when you plug in any new USB device the computer will try to find and install any drivers it can. Wait until this has been completed and the drivers installed before proceeding.
If the device has not shown up as expected we recommend trying a different USB port, it is known that sometimes there are issues when using USB 3.0 so we suggest using a 2.0 port without any USB extenders or hubs.
Setting up the board in the IDE
After the Fidget Spinner is connected and any drivers installed it is almost ready to be programmed, there are just a couple extra things to do in the Arduino IDE.
If you have just installed a new version of the IDE then the following step should not be needed but it's always a good idea to check the package for the board type we want is installed. Open the Board Manager which can be found under Tools > Board: > Board Manager, once open install the latest version of Arduino AVR Boards which can be found by using the search bar.
Once this has been completed restart the Arduino IDE making sure the Fidget Spinner is still connected, then under the Tools > Board: select "Arduino Leonardo".
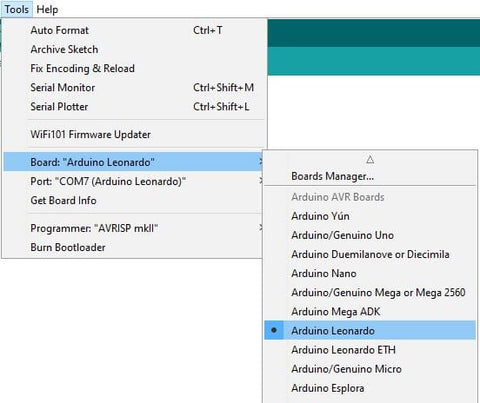
Also under Tools > Port then select the relevant Port that the device is connected to.
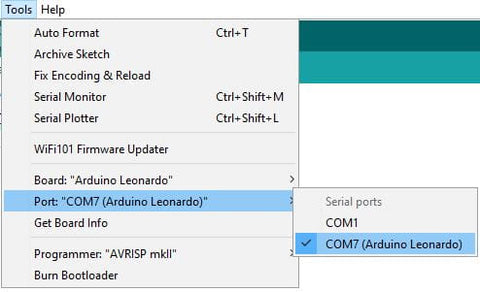
Now you all set up and ready to program crazy light shows. We suggest using the example code "Strobe all the LEDs" created by MakerStorage to gain an understanding of how the lights are programmed and the colours changed (That's what we did!).
If you have any further questions or queries please don't hesitate to contact us using the Help menu at the top of the our site.


