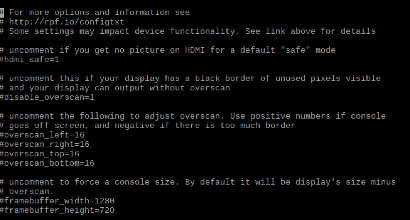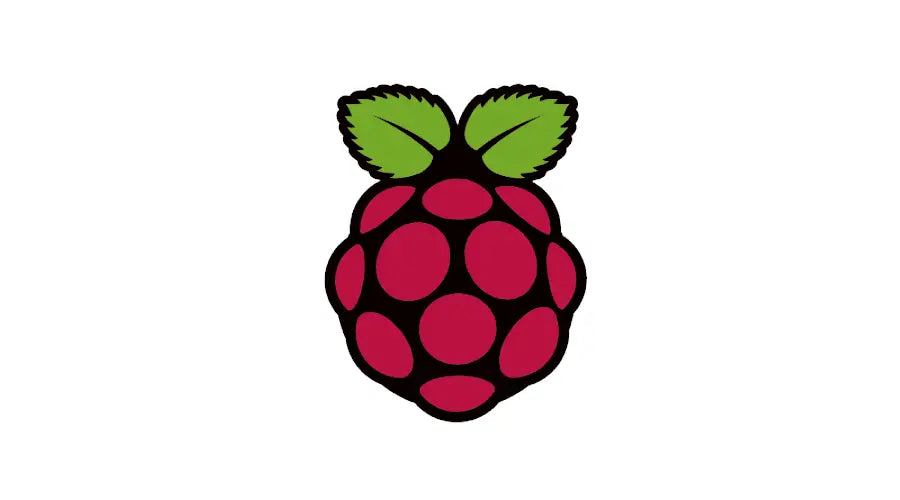We've made this list of some common issues you might encounter when using a Raspberry Pi and how to resolve them!
Boot Issues:
So you've got your Pi and flashed an SD card with your operating system of choice, you plug it in only to be greeted by a black screen or even worse the infamous rainbow screen.
This can mean a few different things, we'd suggest disconnecting the power and plugging the SD card into your computer and checking that the OS has been flashed correctly. If you don't see the usual boot files then it's more than likely the OS wasn't flashed correctly, we'd suggest following our guide if you're having this issue.
Unable to connect to Pi using SSH:
If you're trying to SSH into the Pi but are having issues then there's a couple of things to check which could be causing the issue. Ensure that you have enabled SSH functionality in the system setting and that you're using the correct IP address. You can find out how to do both of these in our SSH guide!
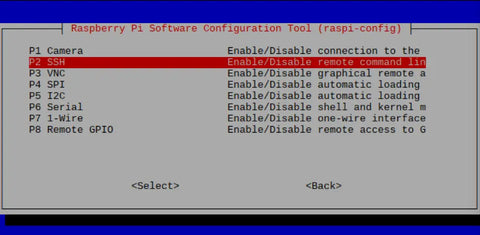
Setting up WiFi:
The most common issues with setting up WiFi on a Raspberry Pi is using an incorrect network name (SSID) or password. You can configure WiFi using either the desktop or terminal interface, for a full guide see here.
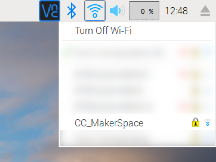
Keyboard characters problems:
If your keyboard is outputting the wrong characters for that key then the Pi is probably using an incorrect keyboard layout. The most common example is a ' " ' being printer when you press the ' @ ' key. This can be fixed easily in the configuration tool, type "sudo raspi-config" into the terminal. Then select "Localisation Options" and then "Change Keyboard Layout", this will match the keyboard layout to the type of keyboard you have connected to the Raspberry Pi.
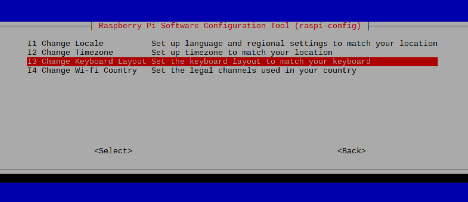
Change display settings:
A number of different issues can affect a Raspberry Pi display. The most common ones are having black bars around the edge of the screen or the wrong orientation. These can all be fixed by editing a file in terminal.
Before you edit the file we'd strongly suggest making a copy of it in case you create any issues when editing the file. This can be done using the command "sudo mv /boot/config.txt /boot/config-duplicate.txt". If you do encounter any issues you can simply delete the config file and then rename the duplicate to config.txt and you'll be fine.
Now to edit the config file use the command "sudo nano /boot/config.txt" in the terminal. Navigate to the display section of the text file and then change the necessary settings. If you've got black borders you'll need to alter the overscan settings and to rotate the display edit display_rotate.